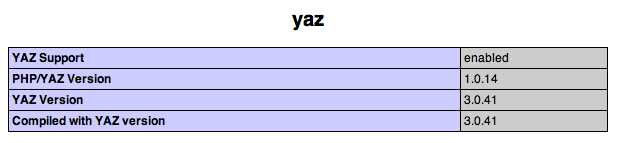Ayant reçu mon nouveau portable Macintosh, je me suis posé la question suivante: « Faut-il tout recompiler mes éléments ou les installer avec macports ? ». J’ai décidé de choisir la seconde solution pour me faciliter les choses. Je vais vous détailler ci-dessous l’installation des éléments suivants:
- MacPorts
- Apache
- Subversion et dav_svn
- MySql
- php
1. MacPorts
Vous trouvez l’installeur directement sur le site web macports. Vous avez plusieurs possibilités offertes. Il vous suffit de lire la page install du site.
2. Installation du serveur Apache
sudo port install apache2
Démarrage du serveur:
sudo /opt/local/apache2/bin/apachectl start
Pour lancer automatiquement le serveur au démarrage, il suffit de lancer la commande suivante:
sudo launchctl load -w /Library/LaunchDaemons/org.macports.apache2.plist
Il ne reste plus qu’à changer votre configuration en éditant le fichier httpd.conf.
Dans mon cas, j’ai décidé de mettre mon dossier root à la racine de mon disque (/www).
Nous en avons fini avec l’installation d’apache 😉
3. Installation de Subversion et dav_svn
J’ai décidé d’installer un serveur subversion directement sur ma machine pour pouvoir stocker le suivi des changement dans mes projets. Si vous ne voulez pas le faire, il suffit de supprimer l’option « +mod_dav_svn ».
sudo port install subversion +mod_dav_svn
Après l’installation des éléments, il nous suffit de charger le module dav avec la commande apxs:
cd /opt/local/apache2/modules
sudo /opt/local/apache2/bin/apxs -a -e -n "dav_svn" mod_dav_svn.so
L’installation est toujours aussi simple.
4. Installation de MySql
sudo port install mysql5-server
Installation des bases nécessaires à MySql:
sudo -u mysql mysql_install_db5
Démarrage du serveur:
sudo /opt/local/lib/mysql5/bin/mysqld_safe &
Configuration de mysql:
sudo /opt/local/lib/mysql5/bin/mysql_secure_installation
Pour lancer automatiquement le serveur au démarrage, il suffit de lancer la commande suivante:
sudo launchctl load -w /Library/LaunchDaemons/org.macports.mysql5.plist
Je vais maintenant personnaliser un peu mon installation pour fixer les paramètres par défaut. Pour cela , je vais créer un fichier my.cnf dans le dossier /etc avec le contenu suivant:
[client]
port=3306
default-character-set=utf8
[mysqld]
port=3306
default-character-set=utf8
collation-server=utf8_unicode_ci
default-collation=utf8_unicode_ci
default-storage_engine = InnoDB
default_table_type = InnoDB
Toujours aucun problème lors de l’installation de MySql.
5. Installation de PHP
Tous les options ci-dessous ne sont pas nécessaires. Vous pouvez choisir uniquement les paquets dont vous avez besoin.
sudo port install php5
sudo port install php5-curl php5-gd php5-iconv php5-imap php5-mbstring php5-mcrypt php5-mysql php5-sockets php5-solr php5-sqlite php5-tidy php5-zip
Nous allons choisir notre fichier php.ini. Comme je suis sur une machine de dev, je vais choisir le php.ini-dist
sudo cp /opt/local/etc/php5/php.ini-development /opt/local/etc/php5/php.ini
J’ai également changé quelques paramètres dans mon fichier php.ini:
short_open_tag = Off
post_max_size = 50M
magic_quotes_gpc = Off
upload_max_filesize = 50M
;extension_dir = "./" (ligne commentée)
pdo_mysql.default_socket = /opt/local/var/run/mysql5/mysqld.sock
mysql.default_socket = /opt/local/var/run/mysql5/mysqld.sock
date.timezone = Europe/Zurich
Il ne reste plus qu’à charger le module php dans apache:
cd /opt/local/apache2/modules
sudo /opt/local/apache2/bin/apxs -a -e -n "php5" libphp5.so
Si vous désirez de la couleur en ligne de commande php, vous devez ajouter un module additionnel:
sudo port install php5-posix
Dès à présent, vous retrouverez des commandes sexy 😉
6. Configuration Apache
Pour qu’Apache prenne en compte les extensions .php et .phps, nous allons inclure la ligne suivante dans le fichier httpd.conf
Pour charger la configuration des virtualhosts, il faut activer la ligne suivante:
Include conf/extra/httpd-vhosts.conf
Pour charger la configuration php, il faut ajouter la ligne suivante:
Include conf/extra/mod_php.conf
Dans le fichier httpd-vhosts.conf, j’ai laissé uniquement les choses suivantes:
NameVirtualHost *:80
Include conf/vhosts/*.conf
Nous pouvons maintenant créer le dossier vhosts dans le dossier conf d’apache pour y mettre nos fichiers domaines
cd /opt/local/apache2/conf
sudo mkdir vhosts
cd vhosts
Dans mon cas, j’ai choisi de mettre tous les fichiers des divers virtualhosts dans le dossier /www/vitualhosts/ à la racine de mon disque:
cd /
sudo mkdir -p /www/virtualhosts
chmod -R 777 /www
J’ai ensuite réaliser le virtualhost « default »:
cd /www/virtualhosts
mkdir default
chmod 777 default
cd /opt/local/apache2/conf/vhosts
touch default.conf
Voici le contenu de mon virtualhost « default »
<VirtualHost *:80>
ServerName macbookpro.local
DocumentRoot /www/virtualhosts/default
DirectoryIndex index.php
<Directory "/www/virtualhosts/default">
AllowOverride All
Allow from All
</Directory>
</VirtualHost>
Remarque: macbookpro.local est le nom défini dans les préférences réseau
J’utilise ce domaine « default » par exemple, pour y mettre mon phpmyadmin.
Vous êtes maintenant prêt pour réaliser vos propres virtualhosts. Tous vos configurations localisées dans le dossier vhosts seront chargées au prochain redémarrage d’apache.
7. Optionnel
Modules additionnels pour php:
sudo port install php5-apc
sudo port install php5-xdebug
Dans mon domaine d’activités professionnelles, j’utilise également un client yaz qui est lui aussi interfaçable avec php:
sudo port install php5-yaz
Voilà. Mon installation est terminée. N’hésitez pas à me poser des questions avec le formulaire ci-dessous.